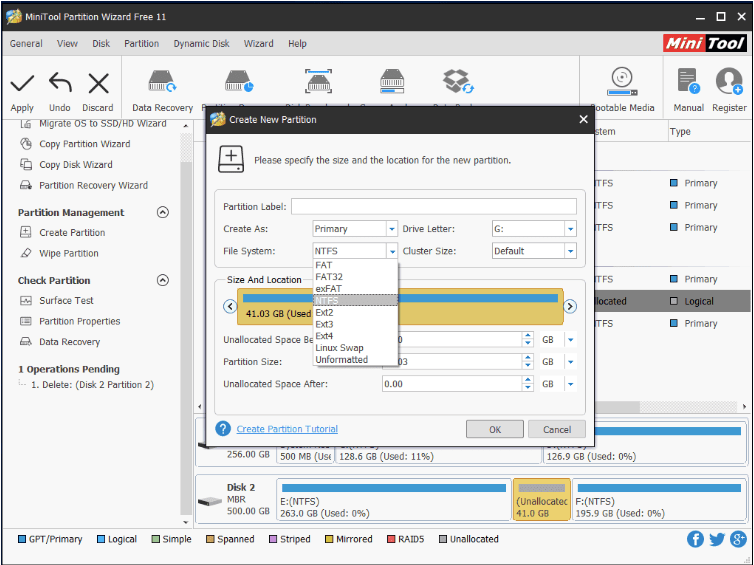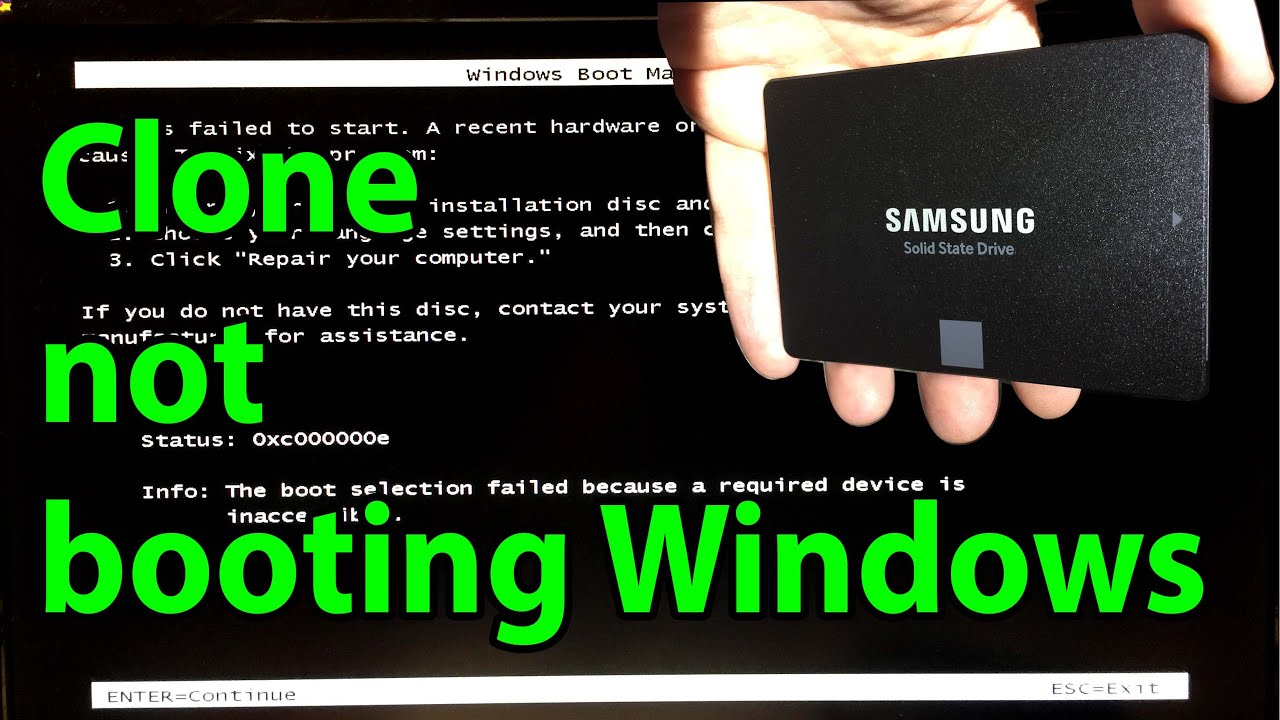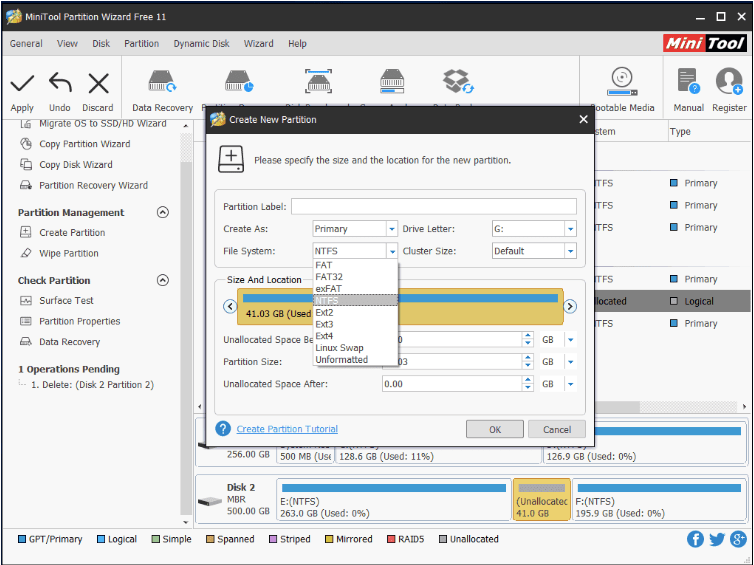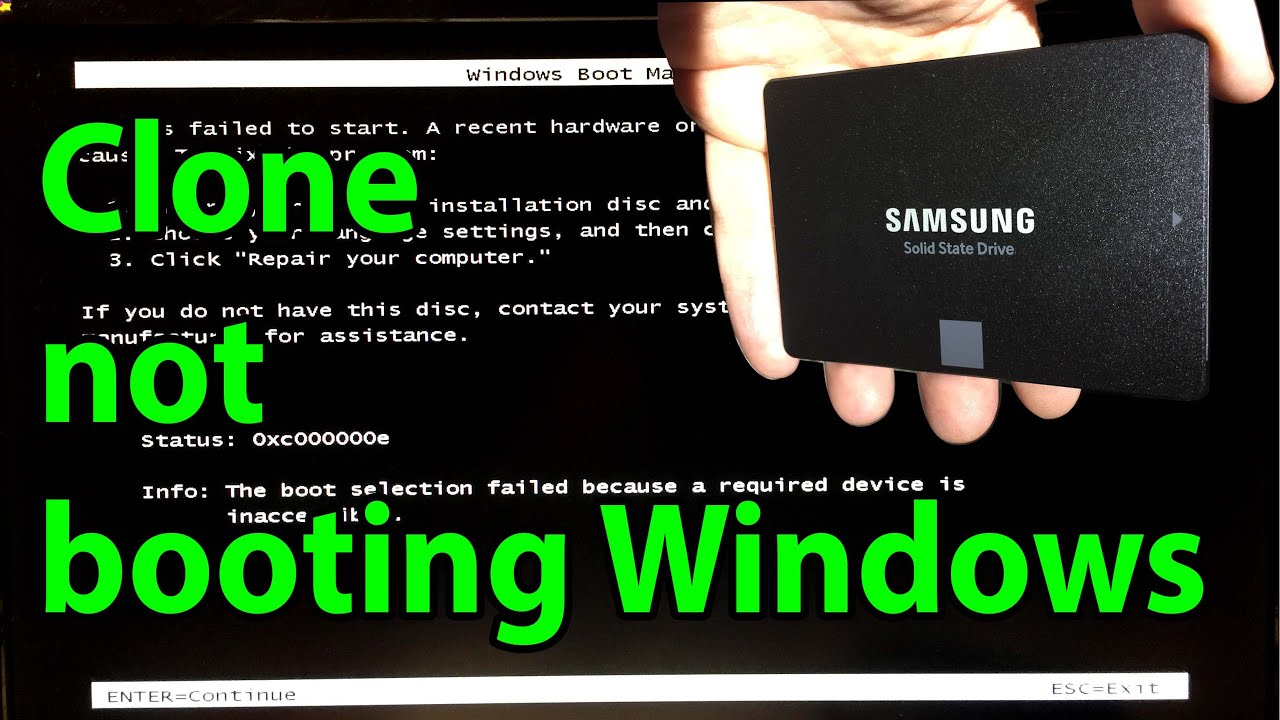Now, click on “Manage” and select “Device Manager” under the System Tools section. To initiate a fresh installation of the device driver, you need to uninstall and reinstall your SSD.
Now, click on “Manage” and select “Device Manager” under the System Tools section. To initiate a fresh installation of the device driver, you need to uninstall and reinstall your SSD. 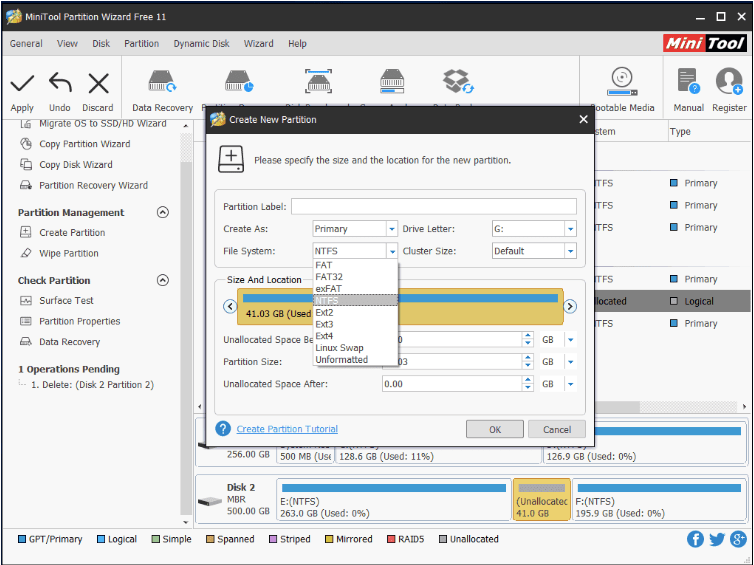
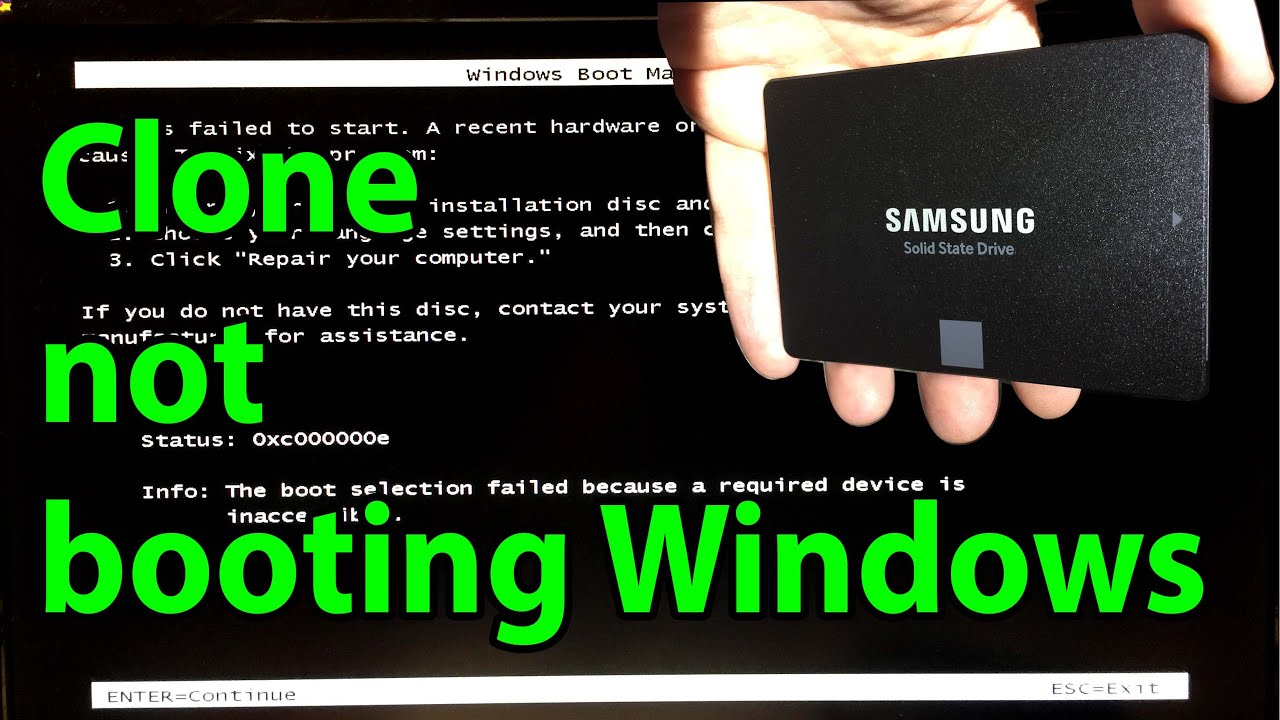
The detection issue on your SSD might be caused by faulty drivers. Solution #3 – Update or Reinstall your Drivers Reinstall SSD Driver
Follow the on-screen instructions to assign the SSD volume and drive letter. Now, go back to the Disk Management, right-click your SSD Volume and select New Simple Volume. Select the SSD drive you want to initialize on the Initialize Disk dialogue box and select the partition style. Now, right-click on your new SSD and select Initialize Disk. Then, right-click on it, and select Run as administrator.  Search for the Disk Management tool from the Start menu search bar. You need to initialize your new SSD drive to use it on Windows 10. Now, restart your PC and check if the SSD is now detected.ĭON’T MISS: Find Amazing Deals on New SSD Drives at Amazon Right Now! Solution #2 – Initialize your New SSD. Click “OK” to confirm your new settings. Assign a new drive letter from the dropdown menu. Now, right-click on the SSD partition and select “Change Drive Letter and Paths”. Then, choose “Disk Management” under the Storage section. Launch your File Explorer and right-click on “This PC”. To fix it, you need to manually set and assign a drive letter to your SSD using Windows 10 Disk Management. Apparently, the new device might be conflicting with an existing storage drive that brings the error. One of the most common causes of the SSD detection issue on Windows 10 is the missing drive letter associated with the new storage device. How to Fix SSD Not Recognized, Detected or Not Showing Up Issue on Windows 10 PC Credit: Onur Binay/Unsplash Solution #1 – Assign a Drive Letter for your New SSD on Windows 10 Settings So, if your SSD is not detected, not recognized, or not showing up in your PC settings, read on to learn how to troubleshoot the issue. If you are experiencing a similar problem, you are in luck as we will be discussing about how to fix it in this article. Oftentimes, the new SSD won’t show up on File Explorer or Disk Management windows as well as “This PC” system settings. However, as new users switch to SSD and upgrade their Windows 10 PC’s performance, some of them experience the issue concerning the SSD device not being recognized or detected. It offers lightning-fast read-write speed, quiet to no noise at all, and has a very low power consumption requirement as compared to the traditional Hard Disk Drive (HDD). You can’t deny the many advantages brought about by the Solid State Drive (SSD) storage technology to modern computers. RECOMMENDED: Download this tool to help you safely fix common Windows errors & automatically optimize system performance
Search for the Disk Management tool from the Start menu search bar. You need to initialize your new SSD drive to use it on Windows 10. Now, restart your PC and check if the SSD is now detected.ĭON’T MISS: Find Amazing Deals on New SSD Drives at Amazon Right Now! Solution #2 – Initialize your New SSD. Click “OK” to confirm your new settings. Assign a new drive letter from the dropdown menu. Now, right-click on the SSD partition and select “Change Drive Letter and Paths”. Then, choose “Disk Management” under the Storage section. Launch your File Explorer and right-click on “This PC”. To fix it, you need to manually set and assign a drive letter to your SSD using Windows 10 Disk Management. Apparently, the new device might be conflicting with an existing storage drive that brings the error. One of the most common causes of the SSD detection issue on Windows 10 is the missing drive letter associated with the new storage device. How to Fix SSD Not Recognized, Detected or Not Showing Up Issue on Windows 10 PC Credit: Onur Binay/Unsplash Solution #1 – Assign a Drive Letter for your New SSD on Windows 10 Settings So, if your SSD is not detected, not recognized, or not showing up in your PC settings, read on to learn how to troubleshoot the issue. If you are experiencing a similar problem, you are in luck as we will be discussing about how to fix it in this article. Oftentimes, the new SSD won’t show up on File Explorer or Disk Management windows as well as “This PC” system settings. However, as new users switch to SSD and upgrade their Windows 10 PC’s performance, some of them experience the issue concerning the SSD device not being recognized or detected. It offers lightning-fast read-write speed, quiet to no noise at all, and has a very low power consumption requirement as compared to the traditional Hard Disk Drive (HDD). You can’t deny the many advantages brought about by the Solid State Drive (SSD) storage technology to modern computers. RECOMMENDED: Download this tool to help you safely fix common Windows errors & automatically optimize system performance